Khamis, 14 Mei 2009
Setting Blog
Sila ikuti langkah-langkah berikut untuk setting blog anda.
1. Sila login ke blogger.com menggunakan ID anda.
2. Klik Setting diikuti Basic. Berikut adalah beberapa bahagian yang terdapat dalam menu Basic:
o Title : Tajuk blog anda. Contoh : My Blog For Your View.
o Description : Penerangan ringkas tentang blog anda. Contoh : Blog ini mengandungi beberapa siri tutorial berkaitan langkah-langkah membangunkan blog
o Add your blog to our listing : Pilih Yes, supaya setiap posting yang dihantar akan memasuki senarai Blogger.com.
o Show Quick Editing on your blog : Pilih Yes.
o Show Email post link : Sila pilih Yes, jika pilih No juga tidak mengapa.
o Show compose Mode for all your blog : Pilih Yes.
o Show transliteration button for your post : Pilih Yes jika anda mahukan kekunci di dalam blog diterjemahkan kepada bahasa hindi dan pilih No jika sebaliknya.
o Klik Save Settings.
o Tamat.
3. Klik Publishing untuk selaraskan menu paparan.
o Blog’Spot Address : Content with your blog address. Contoh: fareidah.blogspot.com
o Send Pings : Pilih Yes.
o Klik Save Settings.
o Tamat
4. Klik Formatting untuk selaraskan menu format.
o Show : Pilih bilangan post yang hendak dipaparkan pada blog. Contoh : Show : 6 post, bilangan post yang akan dipaparkan pada blog anda adalah 6 sahaja. Sila pilih Post (jangan pilih days).
o Date header Format : Sila pilih format tarikh yang dikehendaki. Format tarikh ini akan dipaparkan pada bahagian bawah post..
o Archive Index Date Format : Sila pilih format archive yang dikehendaki.
o Timestamp Format : Sila pilih format masa yang dikehendaki.
o Time Zone : Pilih zon yang sepadan dengan tempat anda.
o Language : Pilih bahasa yang dikehendaki.
o Convert line break : Pilih Yes, jika pilih No juga tidak mengapa.
o Show Link Field : Pilih No, jika pilih Yes juga tidak mengapa.
o Enable Float aligment : Pilih Yes, jika pilih No juga tidak mengapa.
o Klik Save Settings.
o Tamat.
5. Klik Comment untuk selaraskan menu komen
o Comments : Pilih Show.
o Who Comment? Pilih Anyone. Ini bermakna sesiapa sahaja boleh memberi komen pada post anda.
o Comments Default for Post : Pilih New post Have Comments
o Back links : Pilih Show. Ini bermakna anda mengetahui jika ada pengunjung yang membaca post anda.
o Backlinks default for Posts : Pilih New post have Backlinks.
o Show comments in a popup window? : Pilih Yes. Ini bermakna jika pengunjung klik pada Comment link ia tidak akan menghilangkan paparan blog anda.
o Show word verification for comments? : Adalah lebih baik memilih Yes.
o Enable comment moderation? : Pilih No, jika pilih Yes tidak mengapa.
o Show profile images on comments? : Pilih Yes.
o Comment Notification Address : Content with your email address.
o Klik SAVE SETTINGS.
o Tamat.
6. Klik ARCHIVING untuk selaraskan menu archiving.
o Archive Frequency : Pilih monthly.
o Enable Post Pages? : Pilih Yes.
o Klik SAVE SETTINGS.
o Tamat.
7. Klik Site Feed.
o Publish Site Feed : Pilih Yes.
o Descriptions : Pilih Full.
o Article Footer : Jika anda mempunyai advertising code seperti Google Adsense, anda boleh masukkan kod tersebut di sini.
o Klik SAVE SETTINGS.
o Tamat.
Kembali lagi
Bengkel blog kali ini bolehlah dikatakan sebagai Program Marathon Bengkel Blog sebab ianya diadakan selama 4 hari berturut-turut yang mana pesertanya adalah terdiri daripada pelajar-pelajar sekolah, lepasan SPM dan belia. Penyertaan terbuka untuk 100 orang peserta sahaja dan 50 tempat telah fully booked.Jika anda berminat boleh hubungi saya di talian info 06-5529927.
Jumaat, 13 Mac 2009
Pulau Pangkor
 Pangkor sesuai untuk mereka yang nak berehat melapangkan fikiran melihat laut, kapal dan sampan, bukan untuk bershoping sakan. Tak ada tempat menarik yang boleh dijadikan kunjungan , hanya Kubu Belanda dan Batu Bersurat sahaja yang ada pilihan. Itupun dah dicemari oleh penduduk tempatan.
Pangkor sesuai untuk mereka yang nak berehat melapangkan fikiran melihat laut, kapal dan sampan, bukan untuk bershoping sakan. Tak ada tempat menarik yang boleh dijadikan kunjungan , hanya Kubu Belanda dan Batu Bersurat sahaja yang ada pilihan. Itupun dah dicemari oleh penduduk tempatan.Tapi tu semua tak kisah, yang penting di wajah anak-anak terpancar keriangan.
Khamis, 12 Mac 2009
Bagaimana download dokumen daripada scribd.com
Terdapat 2 cara pengguna boleh download dokumen anda.
Cara 1 : Butang DOWNLOAD
1. Klik pada butang Download. Sekiranya butang Download tidak kelihatan, itu bermakna penulisnya tidak membenarkan dokumen berkenaan didownload oleh pengguna lain.
 2. Seterusnya klik format dokumen yang anda mahu.
2. Seterusnya klik format dokumen yang anda mahu.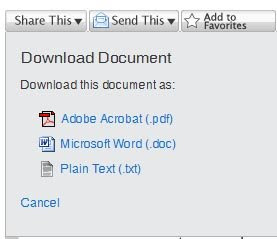 3. Untuk meneruskan proses download, pengguna perlu sign in untuk memastikan pengguna yang berdaftar sahaja yang boleh menggunakan perkhidmatan SCRIBD.com.
3. Untuk meneruskan proses download, pengguna perlu sign in untuk memastikan pengguna yang berdaftar sahaja yang boleh menggunakan perkhidmatan SCRIBD.com.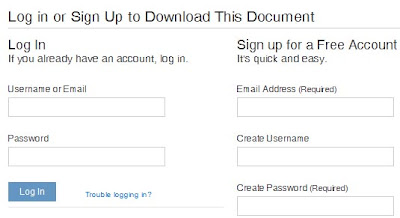
Cara 2 :Save Documents
1. Klik pada butang More dan klik Save Document. Sekiranya butang Save Document kabur, ini menandakan penulis tidak membenarkan dokumen ini di Save oleh pengguna lain.

Dokumen dalam SCRIBD.com juga boleh dicetak terus tanpa perlu save atau download terlebih dahulu. Caranya, klik pada More--> Print.
Bagaimana untuk setting dokumen dalam SCRIBD.com.
Tidak membenarkan pengguna lain download dokumen anda
1. Login ke SCRIBD.com

2. Klik My Docs --> tandakan √ pada dokumen yang dikehendaki --> More action --> pilih Disabled Downloads --> klik butang Apply.
_________________________________________________________
Menghadkan supaya dokumen hanya boleh didownload dalam format PDF sahaja, word sahaja atau rich text sahaja.
Secara default SCRIBD membenarkan dokumen anda di download oleh pengguna lain dalam format asalnya. Walaubagaimanapun anda boleh setkan format apa yang anda benarkan pengguna lain untuk download dokumen anda. Ikuti langkah berikut:
i. Login ke SCRIBD.com
ii. Klik My Docs --> tandakan √ pada dokumen yang dikehendaki --> Edit.
iii. Tetingkap berikut dipaparkan. Tandakan . pada Allow users to download as a. Anda tentukan format yang anda benarkan samada format Microsoft Word document, Plain text file dan PDF download. Akhir sekali jangan lupa klik butang SAVE.
Selasa, 10 Mac 2009
Salam Maulidur Rasul




Jumaat, 6 Mac 2009
Shoutbox

1. Pergi ke http://www.shoutmix.com/. Berikut adalah paparan muka hadapannya.
 2. Bagi pengguna yang telah berdaftar, sila login menggunakan ID anda dan bagi pengguna baru, sila klik CREATE YOUT SHOUTBOX NOW dan tetingkap berikut dipaparkan.
2. Bagi pengguna yang telah berdaftar, sila login menggunakan ID anda dan bagi pengguna baru, sila klik CREATE YOUT SHOUTBOX NOW dan tetingkap berikut dipaparkan.
3. Masukkan butiran yang dikehendaki. Klik pada petak empat segi kecil dan klik butang Continue. Anda akan perolehi paparan seperti berikut.


5. Klik pada control panel untuk mengambil kod shoutbox anda. Tetingkap berikut pula dipaparkan seterusnya masukkan password dan klik Login.

 7. Proses seterusnya ialah untuk setting penampilan shoutbox anda. Untuk itu, pergi ke kotak Display.
7. Proses seterusnya ialah untuk setting penampilan shoutbox anda. Untuk itu, pergi ke kotak Display.  8. Anda boleh klik Style & Colors untuk mengubah gaya dan warna shoutbox anda. Klik pada Date & Time untuk memaparkan tarikh dan masa pada shoutbox anda. Ianya seperti berikut. Jangan lupa untuk klik Save setting selepas perubahan dibuat.
8. Anda boleh klik Style & Colors untuk mengubah gaya dan warna shoutbox anda. Klik pada Date & Time untuk memaparkan tarikh dan masa pada shoutbox anda. Ianya seperti berikut. Jangan lupa untuk klik Save setting selepas perubahan dibuat.  9. Berikutnya sila klik Labels. Untuk peringkat ini, memadai anda edit bahagian Shoutbox iaitu Title dan Message iaitu Link dan Mail. Jangan lupa klik Save setting selepas membuat sebarang perubahan.
9. Berikutnya sila klik Labels. Untuk peringkat ini, memadai anda edit bahagian Shoutbox iaitu Title dan Message iaitu Link dan Mail. Jangan lupa klik Save setting selepas membuat sebarang perubahan. 10. Jika anda berminat untuk meletakkan ikon smileys pada shoutbox anda, klik sahaja pada Smileys pada kotak Display. Anda hanya perlu klik Save setting sahaja untuk mendapatkan default smiley.
10. Jika anda berminat untuk meletakkan ikon smileys pada shoutbox anda, klik sahaja pada Smileys pada kotak Display. Anda hanya perlu klik Save setting sahaja untuk mendapatkan default smiley.
11. Seterusnya klik pada Back to settings. Pergi ke kotak Quick Start dan klik pada Get Code seperti di bawah.
 12. Sila copy kod pada bahagian Generated Codes dan paste pada WORD atau Notepad.
12. Sila copy kod pada bahagian Generated Codes dan paste pada WORD atau Notepad.
13. Login ke blog anda seperti biasa. Pergi ke bahagian Layout --> Add a Gadget --> HTML/JavaScript seterusnya paste kod tadi di ruangan yang disediakan.

Sekarang anda boleh berkomunikasi dengan pengunjung-pengunjung blog anda. Selamat mencuba!
MP3
Tutorial 4 : Bagaimana memasang lagu MP3 ke blog anda.
 2. Untuk pengguna yang telah berdaftar, sila masukkan username dan password manakala bagi pengguna baru, sila klik butang Sign Up dan tetingkap berikut dipaparkan.
2. Untuk pengguna yang telah berdaftar, sila masukkan username dan password manakala bagi pengguna baru, sila klik butang Sign Up dan tetingkap berikut dipaparkan. 
 4. Masukkan nama penyanyi dan tandakan pada bahagian playlist seterusnya klik butang Search seperti berikut.
4. Masukkan nama penyanyi dan tandakan pada bahagian playlist seterusnya klik butang Search seperti berikut. 5. Beberapa senarai lagu yang berkenaan akan dipaparkan dan klik lagu yang menjadi pilihan.
5. Beberapa senarai lagu yang berkenaan akan dipaparkan dan klik lagu yang menjadi pilihan. 6. Tetingkap berikut akan dipaparkan dan copy URL.
6. Tetingkap berikut akan dipaparkan dan copy URL. 
Rabu, 4 Mac 2009
Tutorial 3
 2. Tetingkap berikut akan dipaparkan dan klik Add a folder +.
2. Tetingkap berikut akan dipaparkan dan klik Add a folder +.


5. Tetingkap berikut dipaparkan menunjukkan folder General telah berjaya dibuat dan terdapat 1 dokumen di dalamnya.

Dengan adanya folder, anda sudah boleh menguruskan dokumen di scribd.com dengan lebih cekap.
Selasa, 3 Mac 2009
Scribd.com
Tutorial 1 : Mendaftar akaun scribd.com.
1. Lawat http://www.scribd.com/ .
 2. Bagi pengguna yang telah mendaftar dan ingin melihat dokumen mereka, sila klik Log in manakala bagi pengguna baru, sila klik Sign Up dan tetingkap berikut akan dipaparkan. Lengkapkan butiran yang diperlukan dan akhiri dengan klik butang Sign Up.
2. Bagi pengguna yang telah mendaftar dan ingin melihat dokumen mereka, sila klik Log in manakala bagi pengguna baru, sila klik Sign Up dan tetingkap berikut akan dipaparkan. Lengkapkan butiran yang diperlukan dan akhiri dengan klik butang Sign Up.  3. Seterusnya pengguna akan dibawa ke tetingkap bertajuk Tell Us Yourself. Anda boleh samada lengkapkan butiran yang dikehendaki atau anda boleh juga abaikannya dengan klik pada Skip.
3. Seterusnya pengguna akan dibawa ke tetingkap bertajuk Tell Us Yourself. Anda boleh samada lengkapkan butiran yang dikehendaki atau anda boleh juga abaikannya dengan klik pada Skip.
4. Tetingkap berikut akan dipaparkan menandakan pendafataran anda berjaya.
 5. Tahniah kerana anda telah berjaya mendapatkan akaun scribd.com dan anda boleh mula upload dokumen anda.
5. Tahniah kerana anda telah berjaya mendapatkan akaun scribd.com dan anda boleh mula upload dokumen anda.Tutorial 2 : Bagaimana untuk upload dokumen ke scribd.com.
1. Log in ke http://www.scribd.com/ dan klik butang butang Upload .
 2. Tetingkap berikut akan dipaparkan. Klik Clik to Choose Files.
2. Tetingkap berikut akan dipaparkan. Klik Clik to Choose Files. 3. Pilih fail di dalam komputer anda untuk diuploadkan ke scribd.com dan klik Open.
3. Pilih fail di dalam komputer anda untuk diuploadkan ke scribd.com dan klik Open. 4. Tetingkap berikut akan dipaparkan dan klik butang Upload Docs. Tunggu sementara dokumen anda diupload.
4. Tetingkap berikut akan dipaparkan dan klik butang Upload Docs. Tunggu sementara dokumen anda diupload. 5. Tetingkap berikut akan dipaparkan sekiranya proses upload dokumen anda berjaya.
5. Tetingkap berikut akan dipaparkan sekiranya proses upload dokumen anda berjaya. 6. Seterusnya anda akan dibawa ke tetingkap Describe Your Documents. Masukkan maklumat yang dikehendaki dan klik butang SAVE atau anda boleh abaikan sahaja bahagian ini dengan klik Skip to My Docs.
6. Seterusnya anda akan dibawa ke tetingkap Describe Your Documents. Masukkan maklumat yang dikehendaki dan klik butang SAVE atau anda boleh abaikan sahaja bahagian ini dengan klik Skip to My Docs.
7. Anda boleh meletakkan badge bagi dokumen anda pada blog atau website untuk membolehkan pengguna lain membuat capaian ke atas dokumen anda. Sesiapa yang mengunjungi blog atau website anda boleh klik pada badge ini untuk mencapai dokumen anda. Ikuti langkah ringkas ini.
i. Pada page My Docs, klik pada GET YOUR SCRIBD BADGES.
 ii. Pilih badge yang sesuai dan klik Copy seterusnya paste pada blog atau website anda.
ii. Pilih badge yang sesuai dan klik Copy seterusnya paste pada blog atau website anda.
Kini anda boleh berkongsi dokumen anda dengan sesiapa sahaja. Ikuti tutorial saya yang seterusnya bagaimana untuk menguruskan folder di scribd.com















